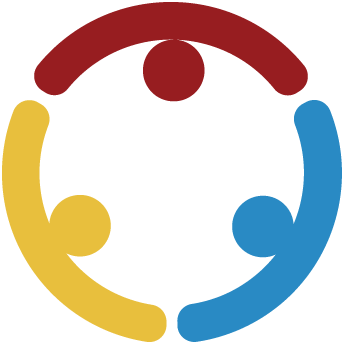Essential Questions
How can the use of technology enhance student learning?
Learning Goals
Participants will explore and learn to use Google Drive to create and share documents through the Google Apps Docs, Slides and Forms.
Participants will be able to identify ways to use Google Apps in the classroom to promote student learning and collaboration with technology.
Participants will be able to identify how tools, such as Google Apps, use a component of authentic teaching.
Materials List
Computer with Internet access
Google account
GAFE PowerPoint
Pens, Post-It Notes or Paper
Collaboration Assignment: Google Apps for Education
Instructional Strategy Note Sheet
Authentic Teaching and Learning Rubric
Engage
Briefly welcome participants to the professional development session, "Google Apps for Education: Not Another THING, a Better Way to Do THINGS," and introduce yourself. Explain that Google Apps for Education is often shortened to GAFE.
Change to the next slide, "Calling the Help Desk!" Notify participants that there are subtitles in this video so please feel free to move closer if you cannot read them.
After the video, change to the next slide and pose the question, "How does this parallel with your experiences when working with new technology?" Ask a few participants to share out their responses.
Inform participants that new instructional strategies will be introduced to them throughout the session. These strategies are tools to support higher-order thinking in an authentic way. Encourage participants to use their "Instructional Strategy Note Sheet" to jot down ideas for how they would personalize the strategies for their specific classes. Once all the new strategies are modeled, the presentation will allow time to reflect on how to use the strategies.
Show the "Session Objectives" slide and briefly share the objectives for the session. This will provide a road map of where you will go together during the session and will let participants know what to expect from the session.
Explore
Show the next slide, "What are Google Apps?" Explain that Apps are self-contained programs or software designed to fulfill a purpose after downloading. The Google Apps are web based and can be downloaded to most smart phones.
Move through the slide, and allow participants who recognize each icon to share out what it represents and what other software is similar.
Chrome is an Internet browser designed by Google. It is equivalent to Internet Explorer and Firefox.
Drive is the Google storage. It is like a hard drive of a computer. You can upload, create, share, and save all of your work in Google Drive.
Google Docs, Sheets and Slides are the Google version of Microsoft Word, Excel and PowerPoint. They are also similar to Pages, Numbers and Keynote from Apple Software. With these Apps you can create written documents, spreadsheets, and presentation slides to collaborate with colleagues. Google is unique because you can share with others, edit one document and see the edit history at the same time in different locations. Google also continuously saves the work as you type.
Google Forms is another app used to create different types of surveys. It has some templates that are already created like an exit ticket, course evaluation or assessment. As a teacher, you just modify the questions to what you want to cover. It provides live updated responses as students or people submit answers.
Google Classroom is another app that is similar to Edmodo or an educational Facebook. This will not be explored today, but can be explored in the future through another professional development session.
There are other apps that we will not explore today so please after today take the time to explore the others in Google. The classroom use is to enhance instruction and foster student engagement and learning.
Change to the slide, "Fist to Five." Explain to the participants that they will be using the Fist to Five strategy to quickly organize partners.
Pose the question, "How familiar are you with these Google Apps already?" Instruct participants to rate themselves from zero to five based on how experienced or familiar they are with Google Apps. Zeros only know what we have talked about so far. They may say, "What's a Google App?" A five knows how to create, share and expertly use Google Apps with students. They may be the ones saying, "I could be teaching this session."
Once participants have ranked themselves, instruct them hold up their number in the air, a fist to five. Zeros will pair with fives, ones will pair with fours and twos will pair with threes. After everyone has found a partner, have them find a sit with their partner.
Switch to the slide, "4 Tasks Using the Collaboration Assignment." Briefly explain that participants will be working with the assigned partner to complete these four tasks.
Move to slide seven and begin passing out the "Collaboration Assignment: Google Apps for Education." Explain to participants that they will be working through these 11 steps with an elbow partner on their own devices. As they work, you will be walking around helping participants navigate the Google website and Apps. Encourage participants to use Chrome. However, any web browser is on their device may be used.
Allow participants 15 to 20 minutes to work through the Collaboration Assignment. If you have a large group you may need more time for the exploration and collaboration time.
While participants are working change to the next slide, "Share completed project with me at." Make sure to update the email address so that participants can share their work with you as well. As participants begin to complete the final task, bring the group back together and share a few of the assignments with the whole group.
Explain
After you have shown a few of the completed assignments, instruct participants to get into small groups of four or five using proximity.
Change to the next slide. Explain that one person from each group will, either provide the presenter with an email address or use the link on the screen. Make sure to update the link as well. Do this prior to the PD session. Read the instructions on the slide. Make it clear that each group will only submit one response. These responses can be in paragraph form or bulleted, but include a cumulative response from your group members.
Show participants how quickly their responses submitted appear on your side of the Forms. View live responses and post feedback as needed.
Display responses submitted on the screen and allow small groups an opportunity to share out what they wrote.
Extend
After participants have shared, change to next slide, "Authentic Teaching." Ask the question, "How does using Google Apps for Education facilitate authentic instruction when looking at these four components?" Allow participants a moment to reflect using the "Authentic Teaching and Learning Rubric," and then share out.
Evaluate
Once participants have a chance to share their responses, show the last slide, "3-2-1." Instruct participants to get either three Post-It Notes or a piece of paper and answer the following:
Write down three items you have learned today about the use of Google Technology in your classroom.
Write down names of two colleagues you can use as a resource for help when implementing Google Apps in your classroom (choose colleagues who have used these Apps). OR Write down names of two colleagues you plan to help implement Google Apps in their classroom.
Write down one question or concern you still have about the process of using Google Apps.
Provide time for participants to share out their questions or concerns. There may be participants within the large group that can answer some of these questions or concerns who have already used these Apps.
Follow-up Activities
Research Rationale
Students can now use Google Docs and the other Google Apps to collaborate on group projects because they can all write on one document or presentation at the same time. Normally, group work falls on one student or a few out of the group, but with Google Apps for Education, students can sit separately and contribute simultaneously. The teacher can also review the work of each student, further encouraging students to do their part during projects. Teachers can access student work at any given time to check for progress, provide feedback, review or grade assignments. A case study done at KIPP Academy of Opportunity in Los Angeles, California through Google in 2011 found that students were engaged in interactive learning and collaboration while using Google Apps. Teachers liked it because they could provide more resources at once and allow students to choose areas which best supported their work (Google, 2011). Authentic lessons allow opportunities for collaboration, which leads to the exploration of multiple perspectives and various points of views to be heard during a lesson. "Authentic learning environments need to provide collaborative learning where, for example, more able partners can assist with scaffolding and coaching, and where teachers provide appropriate learning support" (Herrington, J., 2014; e.g., Collins et al., 1989; Greenfield, 1984). Herrington, J. et al., describes the four components in an authentic lesson as 1.) Students should seek to solve a real-life problem to which they would attach emotional commitment as well as a cognitive interest, 2.) The problem should be sufficiently open-ended so that there are a variety of strategies for its solution. 3.) The problem-solving strategies and "solutions" developed should encourage students to change their actions, beliefs, or attitudes. 4.) The problem should have a real audience beyond the classroom. Authentic tasks are more worthy of the investment of time and effort in higher education than de-contextualized exercises and tasks (Herrington & Herrington, 2006). GAFE does not replace the teacher, but it is a tool to help facilitate authenticity during instruction.
Resources
3-2-1 instructional Strategy: K20 Center Instructional Strategies. (n.d.). 3-2-1. Instructional Strategies. Retrieved from https://learn.k20center.ou.edu/strategy/d9908066f654727934df7bf4f5059a7b
Varner, Claire. (2015). Fist to five. HRSTY for Education Blog. Retrieved from https://www.hstry.co/blog/fist-to-five
Fist to Five instructional strategy: Professional Learning Board. (2016). Fist to five. Instructional Strategies. Retrieved from http://sumo.ly/g3K8 via @pd4teachers
Google for Education. Google. (n.d.). Google for education. Retrieved from https://www.google.com/edu/
Google Applications Training page. Google (n.d). Google applications training page. Retrieved from https://www.google.com/edu/training/get-trained/
YouTube. (2011, July 6). Google case study. Chromebooks for Education: KIPP Academy of Opportunity, Los Angeles, CA. Retrieved from https://www.youtube.com/watch?v=GSHLuUtPKTI
YouTube. (2014, June 12). Google classroom 101. Tutorial Video. Retrieved from https://youtu.be/K26iyyQMp_g
YouTube. (Feb 26, 2007). Medieval help desk with English subtitles. Retrieved from https://youtu.be/pQHX-SjgQvQ