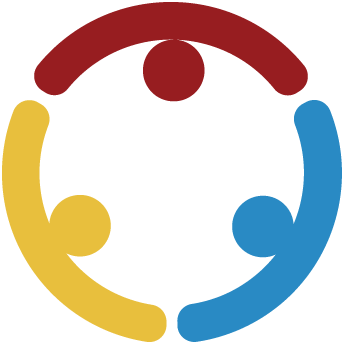Essential Questions
How can an authentic, technology-enriched learning environment increase student engagement and academic performance?
Learning Goals
Explore and identify the parts of G Suite and Google Classroom.
Use G Suite and Google Classroom to discover different functionalities and create activities.
Materials List
Presentation Slides (attached)
Resource Notecatcher (attached, one per participant)
Google Slides Task Handout (attached, one per group)
Google Sheets Task Handout (attached, one per group)
Google Forms Task Handout (attached, one per group)
Google Explore Task Handout (attached, one per group)
Google Drawings Task Handout (attached, one per group)
Google Docs Task Handout (attached, one per group)
Chrome Web Store Task Handout (attached, one per group)
Sticky notes
Internet access and Internet-ready devices
Engage
Print copies of the materials listed above before the session, based on the number of participants/groups you anticipate. Use the attached Presentation Slides to guide the learning activity. Introduce the activity with the title on slide two, then go to slide three and review the session objectives.
Continue to slide five. Ask participants how much they know about G Suite and Google Classroom. Take a few answers, and then follow the link on the slide. Ask participants to enter the link on their Internet-connected device, and take the five-question survey that was created using Google Forms, one of the G Suite components they will review today. Before facilitating this activity you will want to use the Google Form link in the presentation to make a copy of the form for yourself. Then replace the link in the presentation with a shareable link for your participants to use.
Give participants a few minutes to take the survey. Then, pull the results up on the screen. Ask participants what the data shows us.
Explore
Go to slide seven. Ask participants to arrange themselves in groups of 5–7 participants. Pass out copies of the attached Google Task Handouts to each group. The handouts provide detailed instructions that will familiarize participants with each of these G Suite components. Give each participant a physical or digital copy of the Resource Notecatcher to use as they work through the task handouts.
Participants in each group will need to complete each task handout on their own and then swap with someone else in their group. This process will continue until everyone in the group has completed each task handout. Slides 8–13 feature summaries of the information on the task handouts. You may want to display them and offer explanations to the group if participants have questions about the instructions.
Go to slide 15. Once everyone has completed the task handouts, ask them to participate in a digital I Used to Think ... But Now I Know using the shared Google Doc link shown on the slide. In the left column, participants will type what they thought about G Suite/Google Classroom prior to the task handouts. In the right column, participants will type what they think about G Suite/Google Classroom now that they have completed the task handout.
Once they have completed the activity, project the completed Doc for everyone to see and point out some of the things colleagues have learned so far.
Explain
Go to slide 17. Ask participants to pull up the sample Google Sheets data using the shortened link shown on the slide. Have them make a copy and save it to their Drive. Once they have saved it to their Drive, ask them to open it and press the "Explore" button. What options does it give them? Can they ask a question about the data? Let participants spend a few minutes playing with this new feature.
Go to slide 18. Now, have participants go to the Chrome Web Store. Show them how to search for Extensions. Give them 10–15 minutes to look for an extension they can use in their content area, and then ask them to share out.
Go to slide 19. Next, ask participants to open a Google Doc. Refer to the add-on activity they did during the task handouts, and ask them to spend a 5–10 minutes looking at the add-on options. Ask participants to share out what they found.
Extend
Go to slide 21. Ask participants to go to classroom.google.com, and login with their school email and password.
On the welcome screen, participants will need to select the plus sign in the right corner to create a class. In the dialogue box, they will type in the class name and section. They will repeat this process for each class they wish to create.
Go to slide 22. Once a class has been created, show and explain the four main parts: Stream, Classwork, People, and Grades.
Stream—This is where you manage assignments and post announcements.
Classwork—This where you create assignments and order work the way you want students to see it. You can also access Google Drive materials here.
People—This is where you manage students in the class. You can invite students from here, and you can manage each student’s permissions level. Be careful not to select the wrong permission level! Students must use their school email. Students can join two ways—a join code or an invitation email.
Grades—This is where you can access student grades, but you must have students added to the class to see the page.
Go to slide 23. Follow the prompts on the slide to show participants how to locate the class settings, add students, add an announcement, and add an assignment.
Class Settings—Click the gear in the right corner while in a class. Scroll to the bottom to access settings and set up grade calculations.
Add Students—Go to the “People” tab to begin typing in student emails. You can also give students the join code located in Class Settings.
Add an Announcement—These are posted to the class stream, but don’t have a grade. Use the text box on the stream page.
Add an Assignment—These are created under the “Classwork” tab. Use the + sign to create.
In the upper right corner, ask participants to select the gear button to change any class settings. Share slide 24 to give participants some tips and tricks working in Google Classroom:
You can click and drag your class cards to reorder them.
You can make an individual copy of a file for every student.
Assignments with due dates will automatically go to your Google Calendar.
Don’t want students to open extra tabs while taking a quiz? Toggle the “Locked Mode” when creating a quiz.
Give participants 20–30 minutes to set up classes and ask any questions they may have. Model the answers on a projector, if needed.
Evaluate
Invite participants to evaluate what they have learned using a 3-2-1 instructional strategy. Pass out sticky notes and ask participants to list three apps or tools to use in GSuite, two ways they can implement Google Classroom with their students, and one barrier for implementation. Invite participants to share out their answers before they leave.
Follow-up Activities
The building administrator, department chair, or PD coordinator should consider using the apps, implementation ideas, and barriers from the 3-2-1 activity to guide future follow-up activities.
Research Rationale
Students can now use Google Docs and the other Google Apps to collaborate on group projects because they can all write on one document or presentation at the same time. Normally, group work falls on one student or a few out of the group, but with Google Apps for Education, students can sit separately and contribute simultaneously. The teacher can also review the work of each student, further encouraging students to do their part during projects. Teachers can access student work at any given time to check for progress, provide feedback, review or grade assignments. A case study done at KIPP Academy of Opportunity in Los Angeles, California through Google in 2011 found that students were engaged in interactive learning and collaboration while using Google Apps. Teachers liked it because they could provide more resources at once and allow students to choose areas that best supported their work (Google, 2012). Authentic lessons allow opportunities for collaboration, which leads to the exploration of multiple perspectives and various points of view to be heard during a lesson. "Authentic learning environments need to provide collaborative learning where, for example, more able partners can assist with scaffolding and coaching, and where teachers provide appropriate learning support" (Herrington, J., 2014; e.g., Collins et al., 1989; Greenfield, 1984). Herrington, J. et al., describes the four components in an authentic lesson as 1.) Students should seek to solve a real-life problem to which they would attach emotional commitment as well as a cognitive interest, 2.) The problem should be sufficiently open-ended so that there are a variety of strategies for its solution. 3.) The problem-solving strategies and "solutions" developed should encourage students to change their actions, beliefs, or attitudes. 4.) The problem should have a real audience beyond the classroom. Authentic tasks are more worthy of the investment of time and effort in higher education than de-contextualized exercises and tasks (Herrington & Herrington, 2006). GAFE does not replace the teacher, but it is a tool to help facilitate authenticity during instruction.
Resources
Collins, A., Brown, J. S., & Newman. S. E. (1989). Cognitive apprenticeship: Teaching the crafts of reading, writing, and mathematics. In L. B. Resnick (Ed.). Knowing, learning and instruction: essays in honour of Robert Glaser (pp. 453-494). Hillsdale, NJ: LEA.
Google, Inc. (2012). Opportunity knocks, Chromebook answers. https://static.googleusercontent.com/media/edu.google.com/en//pdfs/case-studies/kipp-la-schools-case-study.pdf
Greenfield, P. M. (1984). A theory of the teacher in the learning activities of everyday life. In B. Rogoff & J. Lave (Eds.), Everyday cognition: Its development in social context (pp. 117-138). Cambridge, MA: Harvard University Press.
Herrington, A., & Herrington, J. (2006). Authentic learning environments in higher education. Hershey, PA: Informations Science Publishing.
Herrington, J., Reeves, T. C., & Oliver, R. (2014). Authentic learning environments. In Handbook of research on educational communications and technology (pp. 401-412). Springer New York.
K20 Center. (n.d.). 3-2-1. Strategies. Retrieved from https://learn.k20center.ou.edu/strategy/d9908066f654727934df7bf4f5059a7b
K20 Center. (n.d.). I used to think ... but now I know. Strategies. Retrieved from https://learn.k20center.ou.edu/strategy/d9908066f654727934df7bf4f50639f2